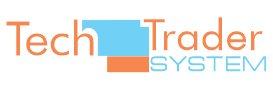Movavi Photo Editor is an affordable photo editing solution for businesses who have to use a lot of photos. You are likely to need a photo editing software if you are involved in web publishing and you often use photos that you snap yourself with your own digital camera. If you are a small business trying to cut cost while producing colorful printed catalog, you can invest in a photo editing software to edit the photos yourself instead of hiring a professional to help you edit the photos. You just have to pay a small price tag to buy the photo editor software and you will be able to use it at anytime you want whenever you want to edit some photos.
The photos used for your business must be professional in order to give a good impression to your customers. If the photo has some objects you want to remove, you don’t have to hire a professional as you can easily have them removed yourself with the object removal tool. It is actually as simple as marking the unwanted object and then clicking on a button to remove it. You will find the Object Removal tool on the right side bar of the Movavi Photo Editor. If you are confused as to how to remove an object, there are detailed tutorials on Movavi site that you can refer to learn how to use it.
You can make your photo look even nicer by going to the Adjust tab which can magically enhance your photos. The Adjust feature offers a quick fix to your photo with several types of auto correction such as saturation, brightness and contrast. Under the magic enhancement tab, you will find the sharpness tool that allows you to fix blurry shots problems. It will simply make the photo look sharper with more of the small details being noticed. Get more details at http://www.movavi.com/photosuite/.
Sometimes, you hold the camera not steady so the photo that you take is crooked. This is an easy thing to fixed with the Rotate feature in Movavi Photo Editor. The Rotate tab allows you to correct the angle of the photo so that it will be straightened. You have to keep dragging the slider until the photo comes to a level point. Various styles of text can be added onto the photo via the Text tool in Movavi Photo Editor. All the font styles that are installed on your computer will be available in Movavi Photo Editor. You can choose the color of the text by using the color picker tool.
The background removal tool will come into use if your photo has a plain background and you want to switch it to a more interesting background. There are two steps where the first step is to mark the main subject with the green highlighting tool and the second step is to mark the background with red highlighting tool. The undo and redo button can be found at the button. You can use the undo and redo button to undo/redo any photo editing changes in Movavi Photo Editor.